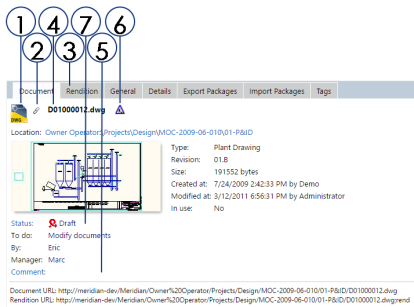In the Meridian client applications, the detail pane contains property pages (as shown in the following figure) that show the basic properties of the currently selected item: document, folder, or asset tag stored in the vault. Each of these items has at least one property page but may have more depending on the configuration of the item. Empty or partially empty property pages may display during the creation of new documents or folders for you to type required and optional values. The properties shown on a property page may be system properties (Status, Size, and so on) or custom properties configured by a System Administrator. Property pages can show a variety of icons, links, and other features.
Meridian Enterprise provides the following standard property pages. Not all may be available in your system.
-
Document — the default page for documents that shows basic system properties and a thumbnail image of the document
-
Rendition — shows property values that determine how the system generates renditions from the source document
-
General — shows industry standard classification properties
-
Details — shows industry standard identification properties
-
Export Packages — shows export packages that contain the document
-
Import Packages — shows import packages that contain the document
-
Tags — shows the asset tags (stored in the Tags branch of the vault) that are linked to this document
From this page, you can see an embedded version of the Explorer Related Assets page. If you have the Asset Linker or Asset Manager roles, from the Tags page, you can open the Related Assets in Explorer to link or unlink documents to assets.
-
Folder — the default property page for every folder in the Folders view
The following table describes the unique features of the Properties pane in PowerWeb.
|
Number |
Icon |
Description |
|---|---|---|
|
1 |
|
The graphics of this icon are different for each file type and depend on the application registered in Windows on the current computer. Clicking this icon displays the Advanced Document Information dialog box that lists all property information for the selected document. You must be in the Account Configurator group to access the Advanced and Stored Properties tabs. |
|
1 |
|
Indicates that the selected document or its rendition has electronic redlines associated with it that can be shown and edited in the viewer. |
|
1 |
|
Indicates that the selected document has a rendition associated with it that is newer than the source document and can be shown in the viewer. |
|
1 |
|
Indicates that the selected document has a rendition associated with it that is older than the source document and should be updated. |
|
1 |
|
The graphics of this icon may be different for each folder type. Clicking this icon displays the Advanced Folder Information dialog that lists all property information for the selected folder. You must be in the Account Configurator group to access the Advanced and Stored Properties tabs. |
|
2 |
|
Indicates that the selected document has references to other documents in the vault. Click this icon to display a graphical diagram of the reference relationships as described in View References. |
|
3 |
Rendition page |
Shows property values that determine how renditions are created from the source document. For more information about renditions, see Renditions. |
|
4 |
Document name |
Also the file name. May be calculated automatically by the system depending on the configuration of the vault. |
|
5 |
Comment: |
Click the hyperlink to display historical workflow information about the document, which includes comments typed by workflow participants when they executed workflow transitions. |
|
6 |
|
Indicates that the selected document is either a master document or a project copy. For more information, see Show Master And Project Copies. |
|
7 |
Status: |
Indicates whether the document or folder is in an active workflow. Click the hyperlink to open a dialog box that shows a graphical diagram of the workflow. The current workflow state will be shown highlighted in red. For more information, see View the Current Workflow. |