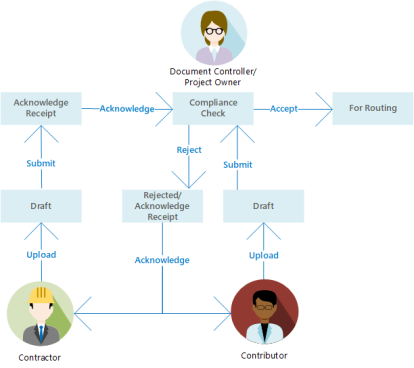When you submit new or revised documents, they are first routed for technical compliance. If any documents are rejected, you can acknowledge them, and resubmit corrections for reconsideration.
As of the 2022.2 release, when you upload a document, Portal automatically generates a document number for the document if the required properties are populated. This functionality is only available for documents in Draft or For Routing status. You can also use the Generate Document Numbers action to generate document numbers for a batch of documents on the Clipboard.
You must be assigned to the Document Controller, Contractor, or Contributor role to perform this task.
 Workflow
Workflow
The following picture shows the workflow of submissions.
When you upload files to Meridian Portal, it looks at how your files fit into the bigger picture. It does more than just make copies, it scans the files for technical compliance and looks for matching documents that already exist in the repository.
Uploading files is a multi-step process:
-
You upload the files and Meridian Portal scans them. The files are not stored in Meridian Portal right away.
-
You confirm the dependencies and matching documents that Meridian Portal found are what you expect. You can also add more files or remove some files.
-
You commit (save) the files in the list to Meridian Portal.
 Notes about Functionality
Notes about Functionality
-
Depending on your organization's reference rules, there are three possible outcomes when submitting packages as a contractor:
-
The package is submitted regardless of whether the referenced document is also included.
-
If a referenced document is not included, you will be asked to confirm whether you want to submit the package. You can then choose to submit the package without including the referenced documents, or to cancel so that you can include the referenced documents.
-
If a referenced document is not included, you will not be allowed to submit the package until you include the referenced document. All referenced documents should be included in the same upload to the Portal for XRef scanning.
This functionality is configurable by the Tenant Administrator, and is applicable to Contractors.
-
-
You cannot upload documents to read-only packages. They are for reference only.
-
For security reasons, you cannot upload certain types of files, particularly those that are executable (for example, .exe,.vbs,.ps1). The list of file types that cannot be uploaded is similar to that of Microsoft SharePoint and can found at Types of files that cannot be added to a list or library.
-
You can upload a maximum of 3 GB (compressed) or 1000 files per upload session for each package, whichever comes first. If you attempt to exceed these limits, the entire upload session will not be processed.
-
Files will be scanned for viruses and infected files are discarded from the upload session.
-
If you are a Tenant Administrator, you can configure the document matching process so that a Contractor can match documents ignoring dates in their filenames. This is done according to the procedures described in Configure Document Matching.
The Date value option is useful when previously downloaded documents are updated, renamed to include a new date, and then uploaded back to Portal. This feature is enabled by feature toggle MatchIgnoreDate.
 Revise a Package
Revise a Package
You must be assigned to the Contractor role to perform this task.
It is only possible to revise a package if it gets rejected. To update a rejected package:
-
Upload a new version of the document.
-
Match it with the existing document using the Update current revision option.
-
Return to the package to use the Resend option. Follow instructions of Revise a Package.
 Upload Documents in a New Package
Upload Documents in a New Package
To upload documents in a new package:
-
Navigate to the Documents list as described in Find Documents.
-
In the toolbar, click Upload.
The Upload page appears.
-
Choose between two options:
-
Drag files from your desktop or from Windows Explorer and drop them onto the drop box at the top of the page.
-
Click Browse and use the file browser dialog box to find and select the files that you want to upload.
A progress dial shows the progress as the files are uploaded, checked, and scanned for dependent files.
When the scanning is complete, the filenames appear in the list together with the other information about the files described in the following table.
-
-
To add more files, repeat step 3.
-
Choose between two options:
-
To remove individual files from the list, click the Delete icon
 in the row of the file that you want to remove.
in the row of the file that you want to remove. -
To remove multiple files from the list in one step:
-
Select all the files that you want to remove.
-
In the list header, click the Delete icon
 .
. A dialog box opens, asking you to confirm your choice.
-
Click OK.
The selected files are deleted from the file list.
-
-
-
If no matching document was found for a file, to verify the match, or to match a different file:
-
Click the Match icon
 .
. The Target Document dialog box appears. The Matched Documents list shows any documents in the project that were matched automatically according to the rule configured as described in Configure Document Matching.
-
To find other matching documents, type at least 3 characters (case insensitive) in the search text field.
You can match any documents for which you have access, that are in the Draft, For Routing, or Released states, and are not already matched to other documents. The Matched Documents list updates dynamically with any documents that meet these criteria:
-
Contains the text in the Title or Item ID properties.
-
Exactly matches the filename without the extension.
-
-
Select an option from Commit as to specify how you want the files to be imported if not by the default, which is set according to the status of the matching document.
If the document is in Under Change status, only the Update current revision option will be available.
-
Click Finish.
-
-
Choose between two options:
-
To submit all of the files to the project, in the toolbar, click Commit All.
-
To submit only some of the files, select the files that you want to submit and then in the toolbar, click Commit Selected.
The committed files are imported.
New documents are created with the name DOC-<nnnn> where <nnnn> is a unique sequential number. If a matching document was found in the project, its version major number is incremented by 1 and the minor version number is set to 1. The source or rendition file is updated with the uploaded file accordingly. The document controller is notified by email.
-
| Column | Description |
|---|---|
| Rendition |
The name of the file if it is a rendition file |
| Source |
The name of the file if it is a source file |
| Dependencies |
If the uploaded file has references to documents that are already in the project, they are listed here. If any are missing, the quantity is shown in orange text. Expand the text to show a list of the missing file names. Add the missing files to the upload to fix the dependencies. |
| Compliance |
A green icon indicates that the uploaded file has passed the technical compliance checks listed in Approve or Disapprove Documents. An orange icon indicates that the uploaded file has failed one or more of the checks. Click the icon to see the details. Missing dependencies can be added to the upload make files compliant. The results of these compliance checks are also available on the document detail pages and for comparison as described in Compare Document Metadata Revisions. |
| Document Type |
Select a document type from the list to assign to the file. |
| Commit As |
How the uploaded document will be committed to the project. The default depends on the current status but you can select a different option:
|
| Match To |
The quantity of documents automatically matched to the uploaded file or the name of the document manually matched to the file. |