When the Meridian Enterprise application link for SolidWorks is installed on your computer, the Meridian browser appears in SolidWorks similar to the following figure that identifies the various areas of the browser.
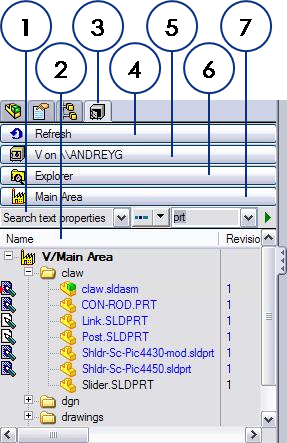
The following table describes each area of the browser.
| Number | Name | Description |
|---|---|---|
|
1 |
Quick Find bar |
Use to search the currently open vault for documents. The results of the search will appear in the Navigation view (2). |
|
2 |
Navigation view |
One of the defined views of the vault contents. These are the same views that are shown as described in Navigation Views. To select another view, click the Navigation view button (6). Right-clicking a document in the view shows the document shortcut menu described in Shortcut Menus. For descriptions of the status icons, see Navigation View Icons. |
|
3 |
Meridian browser tab |
When a different browser is visible, click this tab to show the Meridian browser. |
|
4 |
Refresh button |
Refreshes the current view to show recent changes. |
|
5 |
Vault button |
Click to open a different vault. |
|
6 |
Navigation view button |
Click to open a different Navigation view (2). |
You can use the Meridian browser to drag and drop items into SolidWorks. If you drop a file on the SolidWorks title bar, the file will be opened. If you drop a file into the drawing pane, the file will be inserted into the assembly.
When Meridian Application Integration is in Remote mode, the Meridian vault browser is not available. Likewise, when it is in Offline mode, the vault browser, Accruent toolbar, and Meridian menu are all unavailable.
