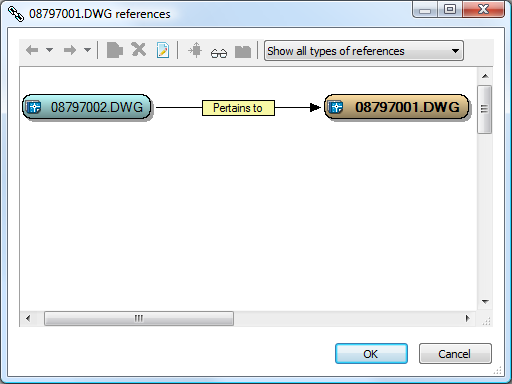Meridian makes it easy to view and understand the references between documents.
 PowerWeb Procedures
PowerWeb Procedures
Use these steps for PowerWeb.
To view the references of the selected document:
-
Choose between two options:
-
In the view bar, click the References icon
 .
. -
On the Document ribbon, in the Information group, select Show References.
The References page of the document appears in the document pane. It shows manually created references plus any CAD external references. Information about the selected document is shown at the top of the page.
References to the selected document are listed in the Incoming references panel. References from the selected document to other documents are listed in the Outgoing references panel. To the right of each document name is an icon that shows the document's status and the revision number of the document.
-
-
From this page, you can view more or fewer documents:
-
To view only the references of a particular reference type, click Select and then select the reference types that you want to see from the Select reference types list.
By default, all reference types are shown.
-
To make one of the referenced documents the selected document and display its property pages, click its name.
-
To view a referenced document in a viewer window, click its document icon.
-
To select a referenced document and view its respective references, click the Change to this document icon
 .
.
-
 PowerUser Procedures
PowerUser Procedures
Use these steps for PowerUser.
 View all References for a Document
View all References for a Document
To view all references of the selected document:
-
Click the Show Referenced Documents button
 on the Document property page.
on the Document property page. A dialog box appears, similar to the following figure. The file name of the selected document appears in bold. References to and from other documents appear as arrows; the arrowhead indicates the direction of the reference, either incoming or outgoing. The type of the reference appears as a yellow label in the middle of the arrow.
Note:Project copies that have already been released as new revisions of the master documents appear crosshatched if the Display inactive project copies option is enabled as described in Show Master And Project Copies.
 View Only Certain Types of References
View Only Certain Types of References
This command is ideal for viewing references without regard to the location of the referenced documents in the vault. An alternative method of viewing references is with the Reference Explorer. It displays the same referenced documents, but it also displays each document's location in the vault. It also provides tools for previewing, comparing, and viewing revisions. For more information, see Reference Explorer.
To view only references of a certain type:
-
Select the reference type from the list in the toolbar.
The toolbar buttons are described in the following table.
|
Button |
Description |
|---|---|
|
|
Show the property pages of the selected document. |
|
|
Deletes the selected reference. |
|
|
Opens the selected document in its native application. Also available on the context menu that is shown by right-clicking a document. |
|
|
Makes a referenced document the selected document. Also available on the context menu that is shown by right-clicking a document. |
|
|
Opens the selected document in a new viewer window. |