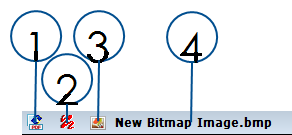-
If your system is configured to use AutoVue, you might be prompted for your user name and password the first time that you view a document for each Meridian Enterprise client session.
-
Oracle, Inc. may add or remove file formats in each release of the software at its discretion.
All documentation for AutoVue products is available on the Oracle website. This includes the Oracle AutoVue Userʹs Manual in several languages and a Supported File Formats document that lists the supported file formats.
To install a viewer for a file format that is not supported by AutoVue, see Install Third-Party Viewers. To use a different viewer for a particular file format, see Change Viewers.
 .
. or double-click the thumbnail image.
or double-click the thumbnail image.