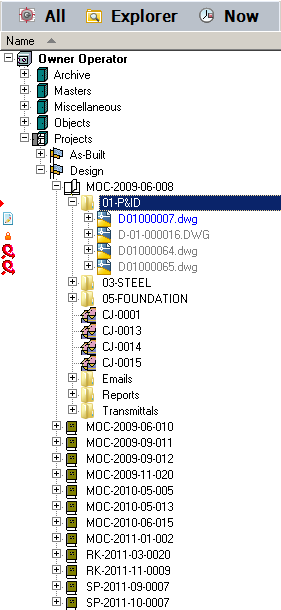Navigation views are different ways of viewing a vault for different purposes. Each view displays documents organized in a hierarchical tree structure like Windows Explorer, similar to the following figure. The tree structure is determined by a predefined set of properties. You can use Navigation views to find and select documents according to the property values of the documents. Navigation views help you to find documents based on whatever information you know about the documents that you want to find.
Finding documents with Navigation views is often quicker and easier than finding documents by searching. All Navigation views display only the latest, released revision of documents. Status icons at the left edge of the views show the current workflow status of documents. For descriptions of the possible icons, see Navigation View Icons.
You cannot modify the configuration of Navigation views. Navigation views are configured by a System Administrator and may display:
-
Different icons to represent each folder level
-
Specific document types only
-
Documents with specific property values only
-
Different columns of information in each view
To set your personal display options for Navigation views, such as colors, fonts, and gridlines, see Personal Options.