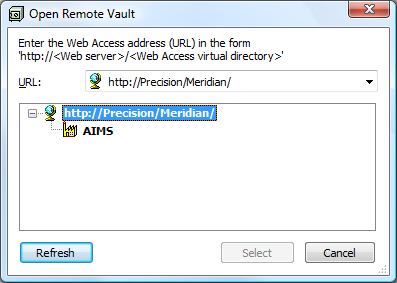Work Offline Or Remote
You work offline or remote from within your favorite editing applications just as if you were in Online mode by using Application Integration to select and save vault documents. One difference is that, before displaying the Application Integration window with a view of the vault, Application Integration prompts you to select a remote vault through PowerWeb, similar to the following figure.
Note:
-
You must have an active Internet connection to the PowerWeb server to work in Offline mode or Remote mode.
-
Errors can occur if you download documents to your local workspace using 32-bit Internet Explorer as described in Prepare To Work Offline but later open the documents for editing in a 64-bit application. Always use either the 32-bit or 64-bit editions of Meridian components together, not a mixture of both.
-
To synchronize the vault with your local changes, you must return to Online mode and either synchronize your local workspace manually or wait until the next automatic synchronization occurs.
To open a remote vault:
-
Click Open, Save, or Save As in your editing application.
The Open Remote Vault dialog box appears.
-
Type http://<MyServer>/Meridian where <MyServer> is the name of your organization's Meridian web server.
Do not use the PowerWeb URL.
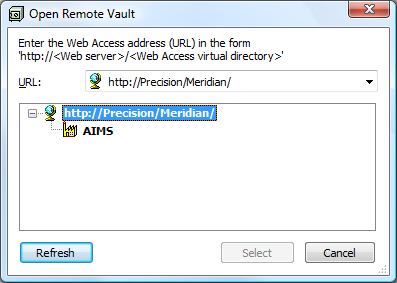
Another difference is that the Application Integration dialogs show you the status of vault documents compared to the information stored on your computer that has not yet been synchronized with the vault. It shows you the status by the color of the document properties in the navigation views.
The meanings of the colors are described in the following table.
Offline mode colors
|
Black
|
The document is released and synchronized.
|
|
Blue
|
The document is checked out to you and synchronized
|
|
Red
|
The document is checked out to you but not yet synchronized with the vault.
|
|
Green
|
The vault does not contain any information about the document and is not yet synchronized. It is either new on your computer, deleted from the vault, or new in the vault but there is no offline information about the document on your computer.
|
Reference synchronization
in Offline mode has certain constraints:
-
Reference
resolution is fully supported for the referenced documents that are
cached in the same context in the
local workspace. This includes resolution of existing references and
creation of new outgoing references also cached
in the local workspace in the same context.
-
Cross-context
reference resolution is also supported for existing references. Cross-context reference resolution is not supported for newly
created references in Offline mode.
Important!
Do not work on the same document from more than one PC in Remote mode with the Use site cache option enabled in your personal preferences or document content inconsistencies can occur.
Use these steps for PowerUser and PowerWeb.
To switch modes:
-
Right-click the Accruent Application Integration icon  in the system tray.
in the system tray.
A shortcut menu appears.
-
Point to Mode (<CurrentMode>) and select a different mode.
To help you recognize the current mode when you work with the Application Integration dialogs, an icon at the right end of the toolbar indicates the current mode. The icons are described in the following table.
Application Integration mode icons
|

|
Online mode. Not applicable to Meridian Cloud.
|
|

|
Remote mode. Recommended for virtual private network (VPN) connections and Meridian Cloud.
|
|

|
Offline mode. The dialog box title text reads Open from local cache of <Vault> on <LocalComputerName>.
|