Arrange the Window Layout
The size, position, and visibility of several of the PowerUser window panes can be changed to suit your preferences:
-
Shortcuts
-
Properties
-
Viewer
They can be individually moved, docked, and collapsed to any side of the PowerUser window, each other, or be dragged into position anywhere on the Windows desktop. This makes it easy to arrange the panes that you use the most to locations that are the most comfortable to you.
Use these steps for PowerUser.
To make a window pane docked or floating:
-
Right-click a window pane and select Docking or Floating.
The window pane appears docked or floating, respectively. You may also drag a window pane to the Windows desktop to make it floating.
To move a docked pane to a different location within the PowerUser window:
-
Click and drag the title bar of the window pane that you want to move until docking guides appear, similar to the following figure.
-
Drop the window pane onto the docking guide icon  nearest to the window edge where you want the pane to appear.
nearest to the window edge where you want the pane to appear.
The area where the tab will be docked will appear shaded to help you select the correct position. To place the pane within the space occupied by another window pane, drop the pane onto a docking guide within the docking guide cluster shown in the following figure.
The docking guide cluster will apply the change to the window pane over which you hover your cursor.

When a window pane is docked, it may be automatically hidden when not in use by enabling its Auto Hide option.
To enable or disable the Auto Hide option of a window pane:
-
Right-click a window pane and enable Auto Hide.
The window pane collapses to the vertical edge of the window to which it is docked. You may also enable Auto Hide by clicking the pane's pin icon  . To temporarily show a hidden window pane, hover your cursor over the pane's tab. The pane will automatically hide when your cursor is moved away from the pane.
. To temporarily show a hidden window pane, hover your cursor over the pane's tab. The pane will automatically hide when your cursor is moved away from the pane.
-
Right-click a window pane and disable Auto Hide.
The window pane anchors to the vertical edge of the window to which it is docked. You may also disable Auto Hide by clicking the pane's pin icon  .
.
To reset the window layout to its default arrangement:
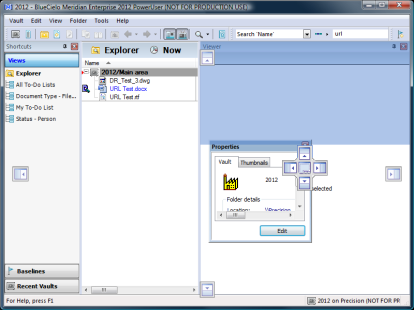
 nearest to the window edge where you want the pane to appear.
nearest to the window edge where you want the pane to appear. 
 . To temporarily show a hidden window pane, hover your cursor over the pane's tab. The pane will automatically hide when your cursor is moved away from the pane.
. To temporarily show a hidden window pane, hover your cursor over the pane's tab. The pane will automatically hide when your cursor is moved away from the pane. .
.