If the vault is configured to maintain history, you can view the prior revisions of a document. If not, you can only view the current released revision and the copy in progress, if any.
 PowerWeb Procedures
PowerWeb Procedures
Use these steps for PowerWeb.
To view the prior revisions of a document:
-
Choose between two options:
- In the view bar, click the Revisions icon
 .
. - Select the document for which you want to view prior revisions.
- In the view bar, click the Revisions icon
-
In the Document ribbon, in the Information group, click Show Revisions.
The Revisions page of the document appears in the document pane.
-
Click a revision's name to view the selected revision of the document in a new browser tab.
Right-click a revision and select commands from the shortcut menu to perform various actions described in the Shortcut Menu Commands section below.
 PowerUser Procedures
PowerUser Procedures
Use these steps for PowerUser.
To view the prior revisions of a document:
-
Select the document for which you want to view prior revisions.
-
On the Document menu, select Show Revisions.
The Revisions dialog box appears, similar to the following figure. The Revisions tab lists the prior revisions of the selected document. The Baselines tab lists the existing baselines that include specific revisions of the document.
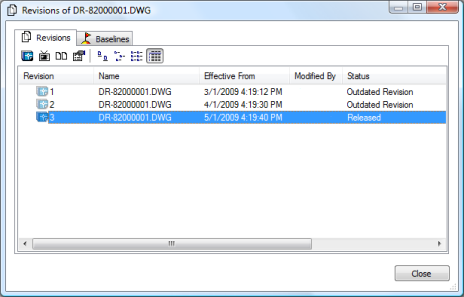 Note:
Note:If a revision of a document has hybrid document parts attached to it, plus and minus (+ and -) symbols will appear to the left of the document name similar to those shown in Navigation views. You can click these symbols to expand or collapse display of the hybrid document parts. The revisions of the hybrid document parts that are shown are the revisions that were effective when the main document part was released.
-
Choose between two options:
-
Select a revision and click a command button on the toolbar.
The available commands are described in the Revisions Window Commands section below.
-
Right-click a revision and select a commands from the shortcut menu.
The available commands are described in the Shortcut Menu Commands section below.
-
 Revisions Window Commands
Revisions Window Commands
|
Button |
Command | Description |
|---|---|---|
|
|
Open in Application |
Opens the selected revision in the application registered in Windows for the revision's file extension. The icon on this button is different for each file type. This example is for an AutoCAD drawing file. Prior revisions will be opened read-only. |
|
|
View Document |
Opens the selected revision in a new viewer window. |
|
|
Compare |
Select any two revisions and click this button compare the revisions graphically. See also Compare Files. |
|
|
Properties |
Opens a new window displaying the property pages of the selected revision. Prior revisions will be opened read-only. |
|
|
|
Display revisions as large icons, small icons, a list, or a detailed list, respectively. |
 Shortcut Menu Commands
Shortcut Menu Commands
| Shortcut Menu Command | Description |
|---|---|
|
Compare |
Select any two revisions and click this button to compare the revisions graphically. See also Compare Files. |
|
Revert to This Revision |
Creates a copy of the selected revision as a new revision of the document, increments the revision number, and places the revision under change to you. In PowerUser you can revert to the latest released revision, but in PowerWeb you can only revert to an outdated revision. You cannot revert to an 'intermediate' revision that was created when a document was under change. |
|
Restore This Part |
Restores the selected revision of a hybrid document part to the current revision of the main document. |






