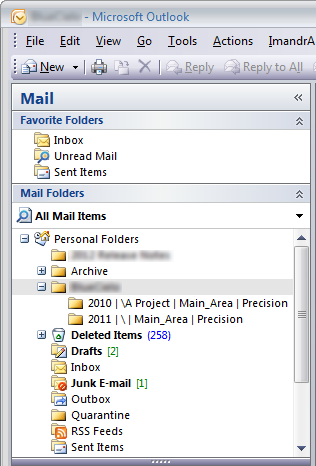Meridian guides you through the process of selecting the destination and document types for messages and their attachments that you store in the vault.
To store Outlook messages and attachments:
-
Choose between two options:
-
If you have not yet configured vault contexts as described in Configure Outlook Email Integration Options:
-
In Outlook, select the email messages that you want to store in a vault.
-
On the Accruent toolbar, click Store Message.
The Open Vault dialog box appears.
-
Select the vault where you want to store the messages and click OK.
The Select Folder dialog box appears.
-
Select the folder where you want to store the messages and click OK.
The Document types dialog box appears.
-
-
If you have already configured your favorite vault contexts and enabled the Support Meridian Virtual Folders option as described in Configure Outlook Email Integration Options:
-
Select the email messages that you want to store in a vault.
-
Drag and drop the messages onto one of the contexts listed under Accruent in the Outlook Mail Folders tree that appears similar to the following figure.
The Document types dialog box appears. The Document types dialog lists the messages that you selected, the default document type that will be assigned to the messages, and the destination folder that you selected. The selected messages appear in a list with any attachments listed beneath each message as parts of the message.
The name for each message is generated as described in Configure Outlook Email Integration Options. Attachments will be saved with their original file names. The dialog box will be empty if you have not selected any messages.
To view the email and file properties for a message or attachment, right-click the file. The Properties dialog box appears.
-
Clear the check boxes in the X column for any messages or attachments that you do not want to save in the vault.
You should clear all unnecessary attachments such as footer images, signatures, and so on so that they are not saved in the vault. A System Administrator might have configured the Office link to automatically filter out these attachments already.
-
-
-
Verify that the document types shown in the Document types column are correct.
To select a different document type, click the current value and select a different type from the list that appears.
-
Verify that the locations shown in Destination Folder are correct.
To select a different destination:
-
Hover your cursor over the location that you want to change and click the
 button.
button. The Select Folder dialog box appears.
-
Select a destination folder and click OK.
The selected folder appears in Destination Folder.
Note:Scopes have no effect in Outlook email integration.
-
-
When all information in the window is correct, click OK.
The message and its attachments are saved in the vault. If the message included attachments, the attachments are saved in the same folder as the message and linked with an Email Attachment type reference similar to other referenced documents.
Note:If a System Administrator has configured the vault with a Field-Path definition that uses any properties that are also used by the Outlook email integration, your message will be stored in a folder controlled by the Field-Path definition instead of the folder that you selected when you stored the message. Contact a System Administrator for assistance.