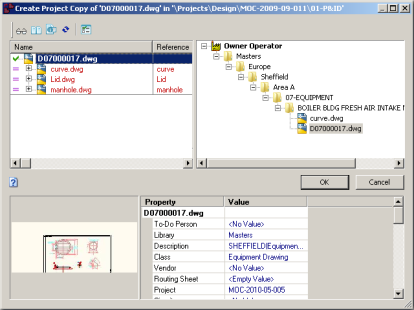Create a Project Copy
You can create a project copy from a master document. This copies an existing master document to a project folder, optionally locks the master document, and links the project copy to the master document.
This is similar to creating a new document as a derivative of an existing document. The copy can be further developed during the project and released as a new revision of the master document. For example, an as-built facility drawing may need to be modified as part of a facility upgrade or expansion. Yet, facility managers need access to the as-built drawing until the project is complete. You can do so by creating a project copy of the current as-built drawing (master document). You can also lock the as-built drawing against other revisions into a project folder, optionally locking the as-built drawing against other revisions. The project copy may then be modified as necessary without affecting the as-built drawing.
If the Advanced Project Workflow Module has been enabled for the vault, multiple project copies can be made from the same master document to allow for concurrent engineering with the ability to track each project copy. If your organization uses the Waiting Lists and a project copy already exists, when you create a project copy a waiting project copy is created instead. If the project copy is a waiting project copy, it cannot be edited until the priority reaches zero or the priority is changed. Waiting project copies are created in the workflow state Unchanged. If you have the privileges to do so, you can manage a waiting list.
If the concurrent engineering rule is set to serial change on the selected project copy, you cannot create a project copy or a for info copy.
Note:
To use this command in PowerWeb, you need the normal Managed Change privileges plus Start Quick Change .
In Meridian 2021 PowerWeb, when the action to create a waiting project copy or a for info copy runs, the Initialize New Document command runs twice. This issue was resolved in 2021 R2.
Use these steps for PowerWeb.
To copy a document to an existing project:
-
Choose between two options:
-
Right-click the master document you want to copy, point to Project, and then click Create Project Copy or Create Project Copy and Lock.
-
Select the master document you want to copy.
-
In the Project ribbon, in the Assign group, click Create Project Copy and then choose from:
-
Create Project Copy
-
Create Project Copy and Lock
-
Create Project Copy with References
-
Create Project Copy for Information – creates a copy in the project folder you select. The copy is not shown on the Master and Project Copies page. In addition, you cannot:
- change the content natively, on renditions, or annotate it
- change the properties
- start a workflow
- release to master
- transfer to another project
- transfer to next waiting project copy.
The Select Project dialog box appears. If the list of project folders is very long, you can filter the list by typing part of the desired folder path in the text box.
Note:
-
The root folder that is shown in this dialog box can be controlled by vault customization. This can be done to limit project copies to be made only in certain project folders depending on your organization's business processes. The folder that you last selected in this dialog box may or may not be selected by default depending on that customization.
-
The vault might be configured to automatically create sub-folders below the folder that you select and the project copy might be created there.
-
Select the project folder where to copy the document and click Next.
If the document type is configured to use waiting lists and there is already an active project copy, a dialog box opens indicating that a project copy cannot be created, but you can create a waiting project copy instead. This also applies if you selected several documents in a batch.
If concurrent engineering is not allowed for the document type, you can opt to create a read-only project copy for information purposes.
If the master document has references, the assembly copy page appears. It lists the master document and its reference documents of the TagObjectReference and manual reference types. Documents that will be copied are indicated with a green checkmark icon  (the default is none). Documents that will not be copied are indicated with a magenta equals sign icon
(the default is none). Documents that will not be copied are indicated with a magenta equals sign icon  (the default is all).
(the default is all).
By default, the project copy will reference the original reference documents and copies will not be made of them. Alternatively, you can copy the reference documents together with the master document and the master document will references the project copies of the reference documents (and copies of them made in the same project).
-
To copy specific reference documents to the project folder and reference them, click the  icon to change it to
icon to change it to  .
.
If you select any part of the assembly without first selecting the parent assembly, the parent will be selected automatically.
Note:
- Some parts might not be selectable for copying due to the configuration of the reference type that links them to the parent assembly.
- Additional documents that are invisible in this dialog might also be copied, parts of sub-assemblies, for example.
-
Click Start Copy to begin copying.
The Create project copy for <assembly> dialog box appears and shows the results of copying each file.
The master document is copied to the destination project in the Unchanged state.
-
Click Close.
Use these steps for PowerUser.
To copy a document to an existing project:
-
Select the master document to be copied to a project folder.
-
From the Document menu, point to Managed Change (Master/Project Copy) and then click Assign to Folder (Create Project Copy or Create Project Copy and Lock).
The Select folder dialog box appears.
Note:
- The root folder that is shown in this dialog box can be controlled by vault customization. This can be done to limit project copies to be made only in certain project folders depending on your organization's business processes. The folder that you last selected in this dialog box may or may not be selected by default depending on that customization.
- The vault might be configured to automatically create subfolders below the folder that you select and the project copy might be created there.
-
Select an existing project folder to copy the document to and click OK.
Click New Folder to manually create a new folder, if necessary.
Note:
If the master document was last released from the same folder, a warning message will appear and the document cannot be reassigned to the same folder.
If the master document has references, the Meridian Enterprise Reference Explorer appears similar to the following figure. It lists the master document and its reference documents. Documents that will be copied are indicated with a green checkmark icon  . Documents that will not be copied are indicated with a magenta equals sign icon
. Documents that will not be copied are indicated with a magenta equals sign icon  .
.
By default, the project copy will reference the original reference documents and copies will not be made of them. Alternatively, you can copy the reference documents together with the master document and the master document will reference the project copies of the reference documents (and copies of them made in the same project). If you do not have the Create Project Copy From privilege for reference documents in sub-folders, the references are not made. This behavior is different than in PowerWeb.
-
Choose between two options:
-
To also copy specific reference documents to the project folder and reference them, right-click the document name that you want to copy and click Select for Copy.
-
To copy the selected document and all of its child reference documents and reference them, click Select Entire Branch for Copy.
-
Click OK to begin copying.
For more information about using the reference browser dialog, see Showing project copies.
Depending on the document type of the document being added to the project folder, wizard pages may appear for input of document information.
-
Complete any wizard pages that appear and click Finish.
The master document is copied to the destination project in the Unchanged state.
Note:
-
The Created By and Created At properties of the project copy are who and when the copy was created, respectively. The Modified By and Modified At properties of the project copy are the same values as for the master document.
-
Depending on the configuration of the vault, subfolders might be created automatically in which to store the project copy.
If you selected the Create Project Copy and Lock command, in addition to creating the project copy, the master document is locked by the project copy. If the master document is already locked by a previous project copy, it will remain locked by that copy.
 (the default is none). Documents that will not be copied are indicated with a magenta equals sign icon
(the default is none). Documents that will not be copied are indicated with a magenta equals sign icon  (the default is all).
(the default is all).