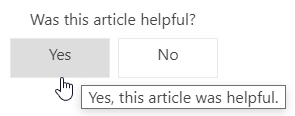Overview
Welcome to the Meridian Enterprise 2021 R3 documentation. To learn how to use this website, see the expanding sections below.
 Toolbar
Toolbar

 Print opens a system print dialog. You must expand the sections you want to include in your printed document.
Print opens a system print dialog. You must expand the sections you want to include in your printed document.


 Remove Highlights removes the highlight around search terms that appears after you access an article from the search results.
Remove Highlights removes the highlight around search terms that appears after you access an article from the search results.
 Expand All expands all expanding sections.
Expand All expands all expanding sections.
 Collapse All collapses all expanded sections.
Collapse All collapses all expanded sections.
 Search and Filter Content
Search and Filter Content
The Search field appears at the top-right corner of your page. Search returns a list of topics that contain your search term in their titles and content.
The Search field appears at the top of your screen. Search returns a list of topics that contain your search term in their titles and content.
To perform a search:
-
Enter your search term in the Search field.
-
To apply a search filter:
-
Click the Filter button in the Search field.
A list of filters appears.
-
Select a search filter.
Your search results will be limited to the category you chose from the field.
-
-
Click the Enter button on your keyboard.
Your search results appear in a Search Results page.
-
Enter your search term in the Search field.
-
To apply a search filter:
-
Click the Filter button in the Search field.
A list of filters appears.
-
Select a search filter.
Your search results will be limited to the category you chose from the field.
-
-
Tap the Search magnifying glass icon.
-
Tap a search result to open it.
 Feedback Survey
Feedback Survey
At the bottom of some topics you may see a Feedback Survey. We want to know if the content we provide answers your questions. Your feedback helps us improve our documentation—please let us know how we are doing!