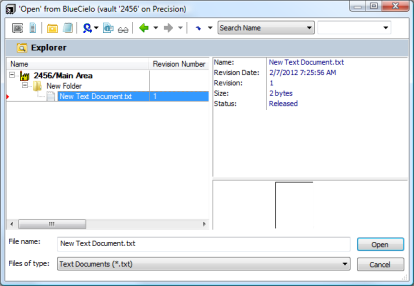Application Integration is the name of the Meridian client components that provide:
-
Batch document upload/download functionality in addition to single document transfers
-
Site cache connectivity and local workspace management
-
Links with standard Windows applications
It is optional for users who need the benefits above. Users who do not need those features do not need to install Application Integration. The components are installed by the Application Integration feature in the Meridian Enterprise client installation package as described in the Accruent Meridian Enterprise Administrator's Guide. Meridian Cloud users can install the components by downloading the Meridian Cloud Client installation package from the Meridian Cloud home page.
Application Integration is designed to help you find documents, open them for editing, save them, and route them in workflows all from within the applications where you create and edit documents. The Application Integration window
-
Has no menu bar
-
Has only a single toolbar
-
Has no shortcut bar
-
Has no status bar
-
Cannot display history
-
Shows limited file and workflow status information in the properties pane. Click the View or edit properties button
 on the toolbar to view or edit all properties.
on the toolbar to view or edit all properties. -
Shows a thumbnail in the viewer pane. Click the View selected document button
 to open a new viewer window.
to open a new viewer window. -
Supports only the Quick Find search tools described in Quick Find.
When Application Integration is installed on your computer and you select any commands such as
-
The Application Integration window, similar to the following figure.
-
A standard Windows file dialog box with the Meridian vault button
 in the toolbar. If you click the vault button, the Application Integration window appears, similar to the following figure.Note:
in the toolbar. If you click the vault button, the Application Integration window appears, similar to the following figure.Note:If you are a Meridian Cloud user and the window does not appear but instead an Open Remote Vault dialog box appears, type https://<CloudAccountName>.meridiancloud.net/Meridian in the Server textbox and press Enter. You will then be prompted to sign in to Meridian Cloud. Consult a system administrator for the name of your Meridian Cloud account.
Microsoft Word ignores any selection you make from the Files of type list in the Application Integration window. If you want to save a Word file as a different file type, select the file type from the Save as type list in the Word Save As dialog box first before you click on the Meridian vault button  in the toolbar to save the document in the vault.
in the toolbar to save the document in the vault.
The Application Integration window can be opened from within any application that uses standard Windows file browser dialogs (and can therefore display the vault button) for its commands.